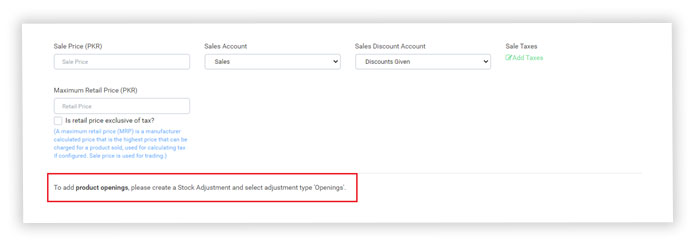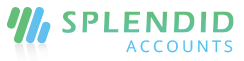Products
Add a product
You can add a product in our system by visiting the setup menu and select the product under the List column. A product form is having the following details.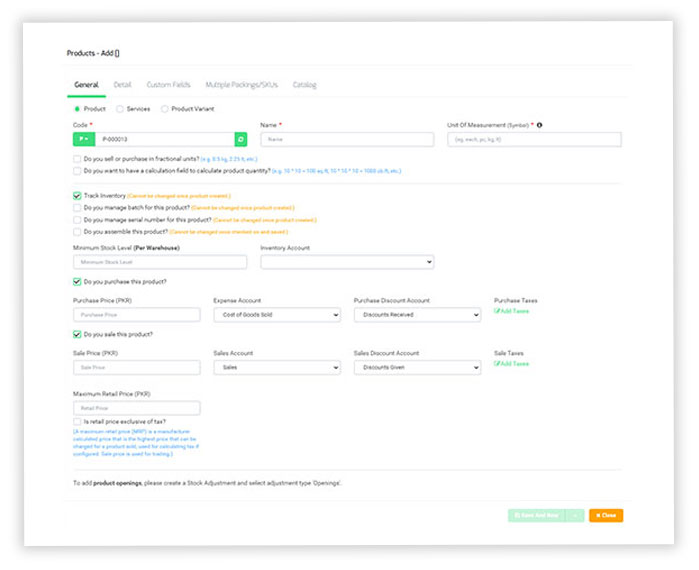
Each product has its unique product code, type, UOM, sale price & purchase price. By default, the product has the following tabs; Depending upon the product type, tabs may vary according to it.
General: This tab is having all the necessary fields for a product including product type, prices, and UOM.
Details: This tab lets you have some details of a product such as product category, principal, barcode, product description, product image, etc.
Custom Fields: This tab will appear if you enable custom fields for a product from Custom fields menu and will list all the fields that you have added.
Multiple Packings: This will allow you to add multiple packings against a product such as if you are selling or buying a product in carton or packs, you can easily add them under this tab by defining a conversion factor.
Catalog: If you want to add more than one image against a single product you can add under this tab, also you can add some more description in different font styles.
Batch: If you select a batch product against a product, this tab will enable allowing you to add some batches against the product.
Variants: If you choose the product variant type, this tab will enable in that case.
- This tab will list the Custom fields having multiples type added under Customer Field page
- Users can select the value of each type of custom field so that selected values can be added under the product variants tab, once a user adds the custom field, a data grid will display, showing all the values selected.
- Each product variant has its own SKU, product code, bar code, and other details, etc.
Assemble product: If you choose product assembly type against a product, this tab will enable you to have a recipe for production or disassembly against a product.
Edit product
You can edit the product details by going to the product list and select the desired product.
Delete product
If the product is not associated with any transactions in the system then the product can be deleted from the system. You can mark a product as active or inactive.
Print via PDF or Excel sheet
Once the product list has been added into the system, you can print the list of all the products via PDF or Excel Sheet.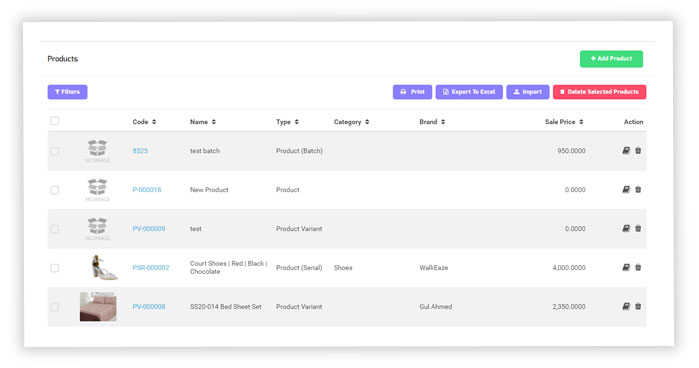
Add Product by Import
If you are setting up the new company, you may also add a product using the import feature. So, in Splendid Accounts, you can easily add your new product through the import process in bulk.
Associate Custom Field with a product
A company can have different types of products and to get sort them we have a feature “Custom Field” under setup menu which will allow you to have them on different listing pages. Any custom field can be added and associate with the product. The product will have that field under the custom field tab.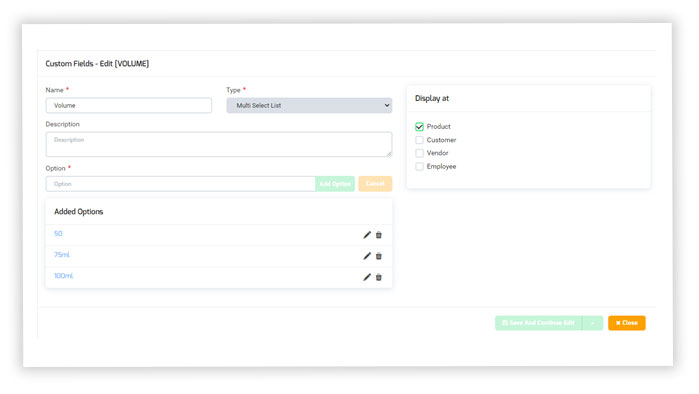
Add opening balance through product
You can enter the opening balance of a product by adding stock adjustment via selecting adjustment type as Opening.